|
.
Cómo convertir un archivo de Office al formato PDF
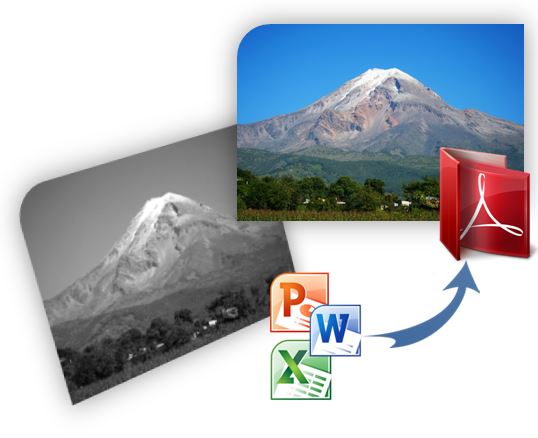
Este ejercicio está diseñado para que aprendas a convertir documentos de Ofimática al formato PDF.
.
Tu profesor de Geografía te invitó a ti y a varios de tus compañeros a colaborar en un proyecto; quiere montar una exposición digital sobre los volcanes de México con el fin de mostrarla en una Feria de Ciencias Naturales para una escuela primaria en donde trabaja. A ti te pidió elaborar la parte de los volcanes del Estado de Veracruz.
Ya elaboraste la presentación en el procesador de palabras y en el presentador Power Point y se las enviaste al profesor y a tus compañeros, pero ellos te informan que tus documentos se ven desajustados, de manera que debes revisarlos y volverlos a enviar.
Tu tarea en esta actividad es lograr enviar el documento en word y la presentación asegurando que se desplegarán tal como tú los armaste, sin importar en qué computadora o dispositivo se abran.
Por si no lo sabías, la solución es convertir tus archivos al formato PDF
¿Sabes qué es el formato PDF? Da clic en este enlace y entérate
.
.
Si no sabes cómo convertir tus documentos a PDF no te preocupes, aquí te decimos cómo. ¡Manos a la obra!
.
|

.
|
Descarga en tu computadora los archivos (el documento en Word y la presentación), para ello, da clic en el enlace: Volcanes de Veracruz.
.
|
|

.
|
Antes de seguir, puedes hacer esta prueba: descarga y abre los documentos en tu tableta, es muy probable que alguno de los elementos del formato gráfico no se conserve. En las imágenes a continuación se muestra la versión original de las pantallas de la presentación, te servirá para revisar si conservaron su formato en la tableta.
.
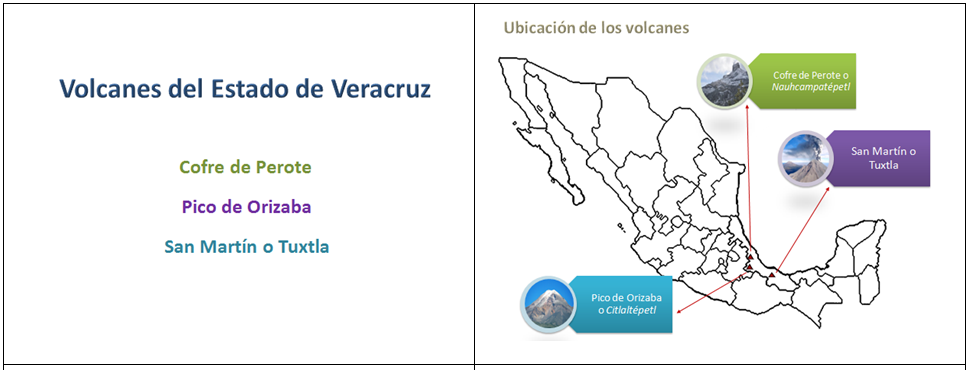
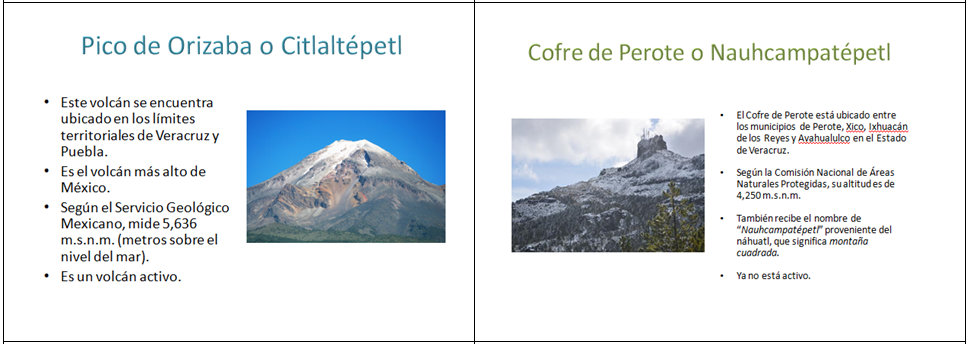
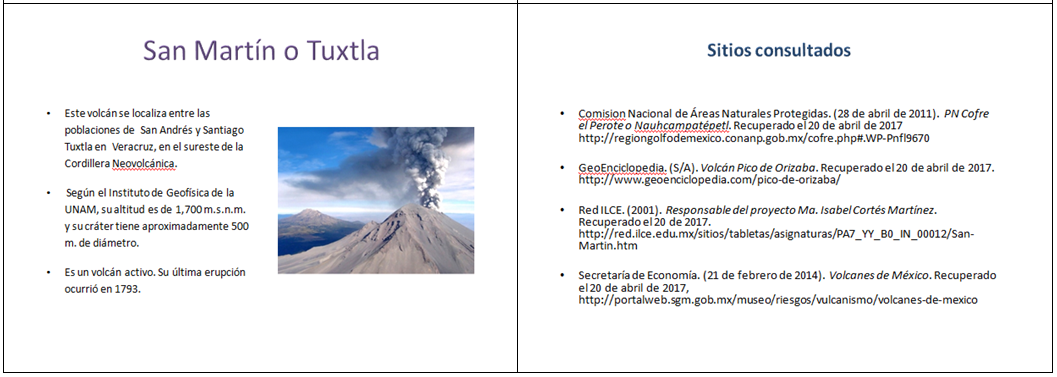
.
|
|

.
|
Una vez que sabes cómo debe verse la información, abre ambos archivos en tu computadora y revisa que el formato gráfico sea el correcto, es decir, si hay algún desajuste arréglalo y guarda el archivo.
|
|

.
|
Convierte los archivos al formato PDF. Los pasos a seguir son muy sencillos y son los mismos en cualquier documento de Office, no importa si es el procesador de palabras, el presentador o algún otro. Solamente encontrarás pequeñas variaciones entre distintas versiones de Office, pero no son significativas.
* Recuerda que para seguir las indicaciones debes tener abiertas la guía, el documento de texto y la presentación, y puedes moverte entre una y otra pantalla usando las teclas Alt + Tabulador
Da clic en el siguiente enlace para abrir la Guía: Convertir de Office a PDF.
|
|

.
.
.
.
.
.
.
.
.
.

|
Los documentos PDF generados con Acrobat muestran una barra de opciones como la que se muestra en la siguiente imagen.
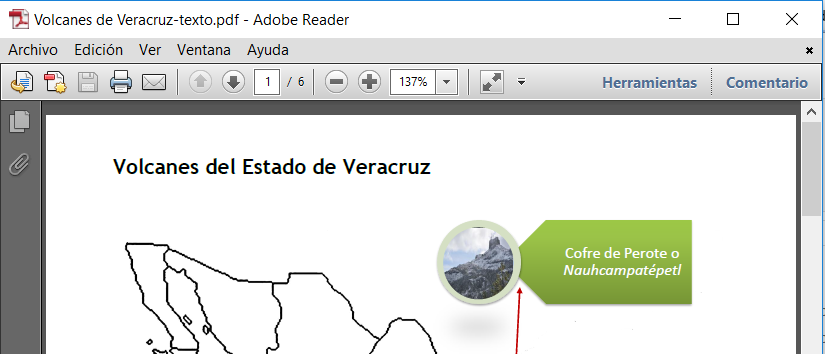
Debes saber que los documentos PDF se despliegan siempre como documentos planos, es decir, no pueden mostrar elementos multimedia como audios, videos, o animaciones de ningún tipo.
|
 |
En el caso de las presentaciones de Power Point, otra forma de conservar intactos los elementos gráficos, mantener todos los elementos multimedia incluidos en él y que siga siendo una presentación con transiciones entre sus pantallas, se logra mediante el formato de guardado "Presentación de Power Point de modo que siempre se abra en la vista presentación".
Las indicaciones para conseguir este formato son las mismas que las usadas para el formato PDF, pero al momento de elegir el Tipo, es preciso elegir "Presentación con diapositivas de Power Point"
.

.
.
.
Ahora que ya conoces el formato PDF utilízalo cada vez que requieras compartir y/o mostrar tus trabajos en otras computadoras.
Regresar al menú de actividades
|
|

|
Regresar al curso
|






