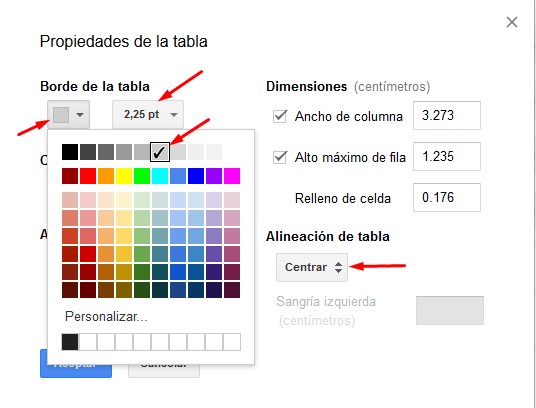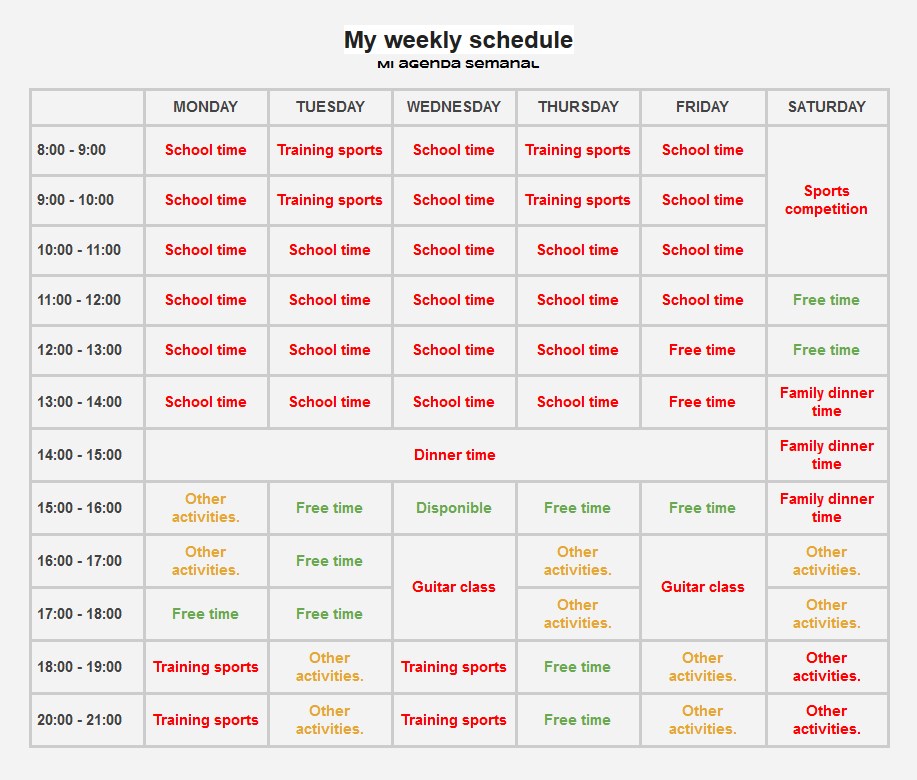-
Lo primero que tienes que hacer es abrir la agenda que ya está creada y disponible en Google Drive. Da clic en el siguiente enlace para abrir el documento: My weekly schedule
Sigue las indicaciones a continuación para que la agenda quede más clara y esté lista para compartir con la asesora:
Paso 1. Crea una copia del documento
Lo primero que debes hacer una vez que abriste el documento, es crear una copia para que lo puedas editar, ya que es de "sólo lectura", es decir, que no se pueden hacer cambios en él.
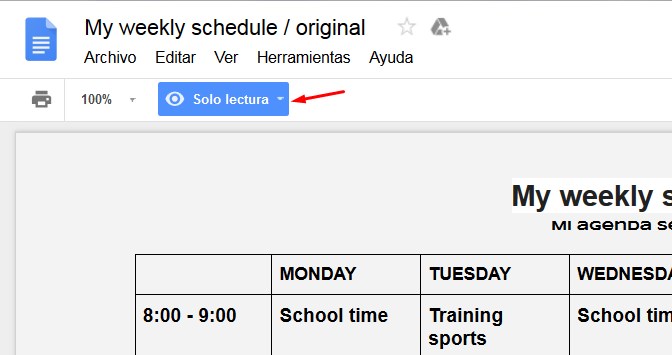
En la parte superior izquierda de la pantalla da clic sobre el menú Archivo para abrirlo; elige la opción "Crear una copia"
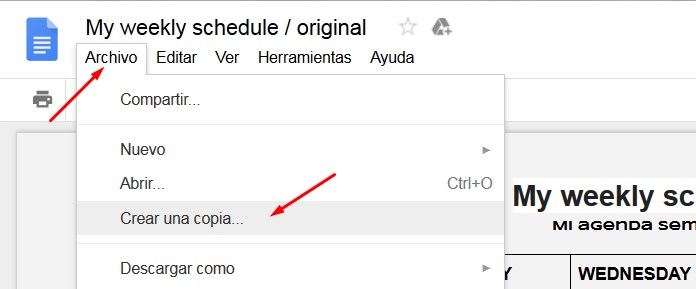
Se desplegará una ventana como esta que te permitirá ponerle un nombre distinto a la copia del documento. Añade tu nombre y suprime la palabra "original". No olvides dar clic en el botón "Aceptar".
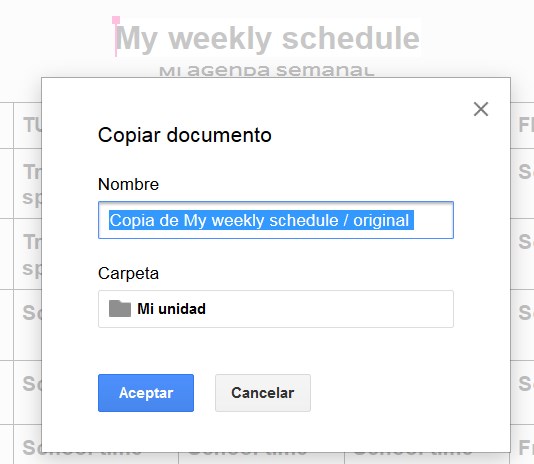

Observa el nombre nuevo en la parte de arriba y a la izquierda del documento. Ahora sí podrás editarlo.
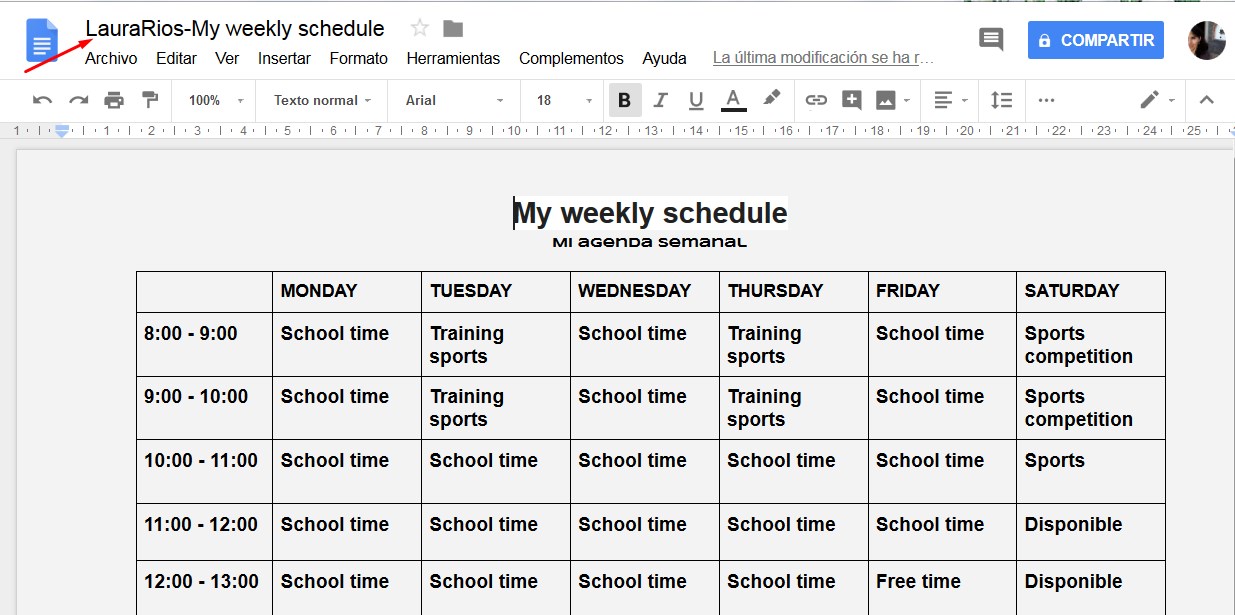
Paso 2. Modifica la alineación de los textos en la tabla
La alineación de los textos dentro de las celdas puede modificarse, tanto horizontalmente como verticalmente.
Para cambiar la alineación horizontal selecciona las celdas en las que quieres hacer el ajuste. Notarás cuando una celda esta seleccionada porque aparece sombreada.
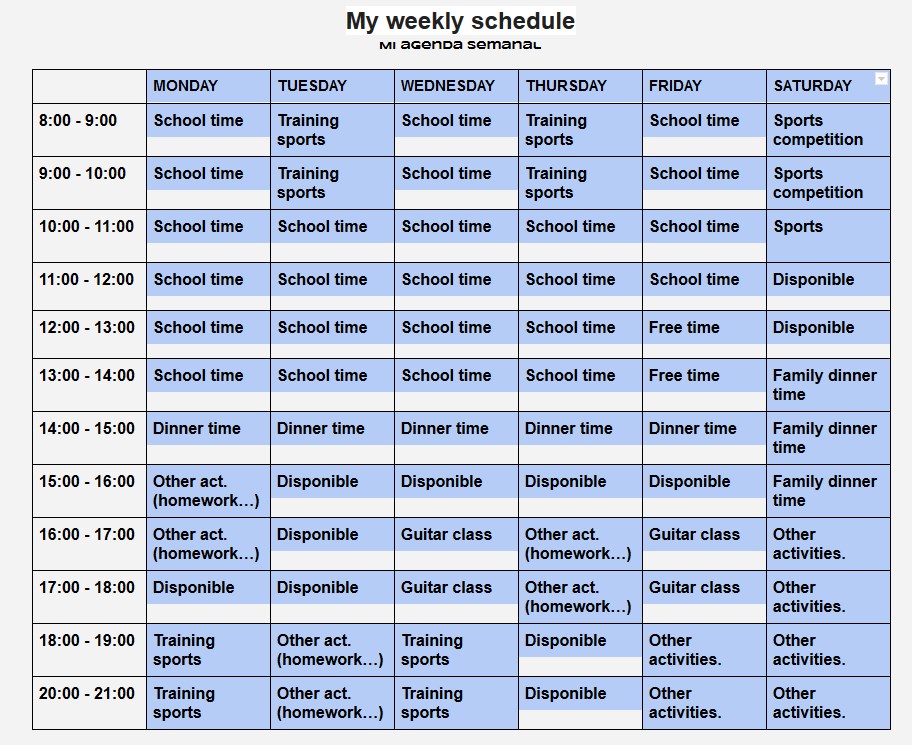
Busca el icono de alineación disponible en la barra de herramientas, da clic en él, se desplegarán cuatro iconos representando las distintas alineaciones horizontales: izquierda, centrada, derecha y justificada. Elige la alineación centrada.
En la imagen abajo se aprecia la diferencia entre las celdas centradas y las que no se modificaron.
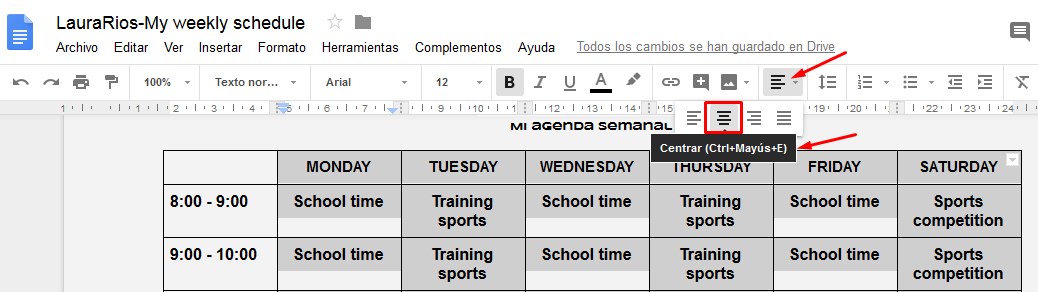
* Puedes lograr el mismo resultado usando el camino rápido; presiona a un tiempo las teclas: Ctrl+Shift+E; aplicará sobre la celda en la que se encuentre el cursor, o bien, sobre las celdas que hayas seleccionado previamente.
Para ajustar la alineación vertical selecciona las celdas que quieras modificar. En este ejemplo te mostraremos el ajuste en dos celdas, para que puedas comparar el resultado con las celdas de abajo.
Alineación original 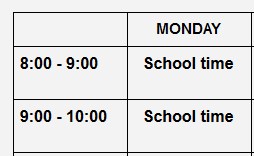
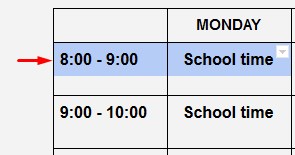
Da clic en el menú Herramientas, selecciona el sub menú Tabla y de ahí, la opción "Propiedades de la tabla"

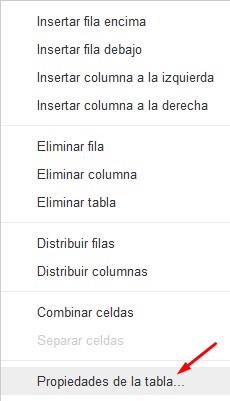
Se desplegará una ventana de opciones como esta en donde podrás indicar qué alineación vertical quieres.
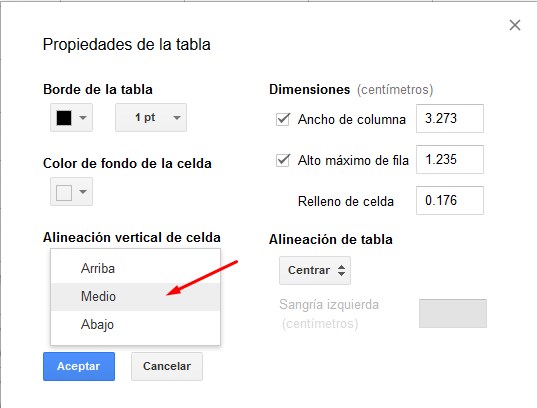
Observa el resultado. ¡Ahora tu texto está centrado verticalmente!.
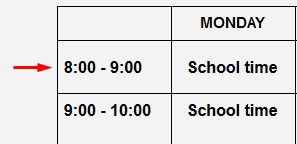
Realiza este procedimiento seleccionando toda la tabla para que quede más bonita.
Paso 3. Cambia el color de los textos para diferenciar tus horarios disponibles
Selecciona el texto que quieres colorear, por ejemplo:
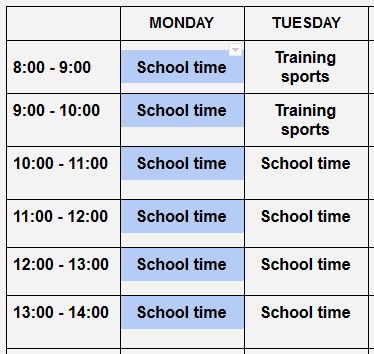
Busca en la barra de herramientas el icono de ajuste de color del texto, da clic en él, se desplegará una gama de colores, selecciona el color, en este caso rojo para "School time".
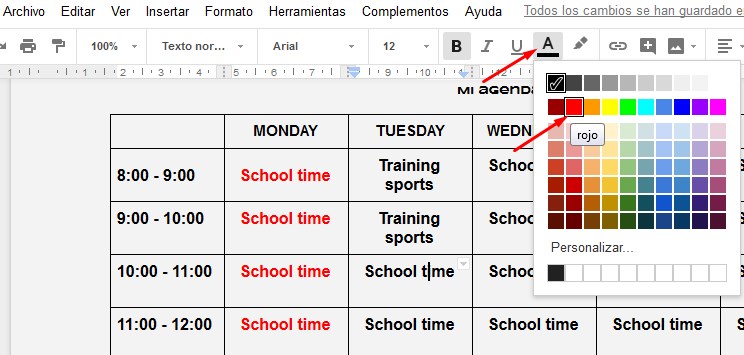
Como ves es muy sencillo. Podrías usar este procedimiento para colorear toda la tabla, sin embargo, te daremos un tip muy bueno para simplificar la tarea. Una vez que ya tienes el color -y cualquier formato de la letra- puedes copiarlo a otras celdas. Sigue las instrucciones a continuación.
Paso 4. Copia el formato del texto a otras celdas
Ubica el cursor sobre una palabra que tenga el formato que deseas copiar, en este caso sobre alguna de las palabras en rojo.
En la barra de herramientas busca el icono "Copiar formato" y da clic en él.
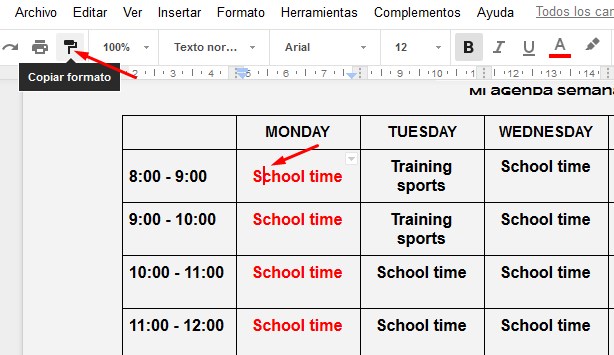
Selecciona las celdas a las que quieres aplicar ese formato.

Ahí mismo -sin quitar la selección de celdas- vuelve a dar clic en el icono "Copiar formato". Selecciona otro grupo de celdas a las que quieras copiarlo. Con este procedimiento copia el formato del color rojo a todas las celdas que dicen "School time".

Ahora que ya sabes cómo modificar el color del texto y cómo copiarlo a otras celdas, ajusta los colores de los textos de todas las celdas siguiendo el siguiente código:
- Rojo para aquellas actividades que no puedes cambiar.
- Amarillo para las que puedes mover a otro horario u otro día, es decir, que son horarios ajustables.
- Verde para indicar tus tiempos libres, es decir, en los que podrías conectarte para las prácticas orales con el asesor.
Nota: Más abajo encontrarás el modelo de la tabla ya coloreada, para que veas cómo debe quedar.
Paso 5. Combina celdas que se refieren a una misma actividad.
Fíjate en el horario de comida en la tabla modelo que se encuentra más abajo, verás que de lunes a viernes en el horario de 14 a 15 horas, es sólo una celda larga, eso se logra combinando celdas.
Selecciona las celdas que quieres combinar.

Da clic en el menú Formato, después en la opción Tabla y elige "Combinar celdas"
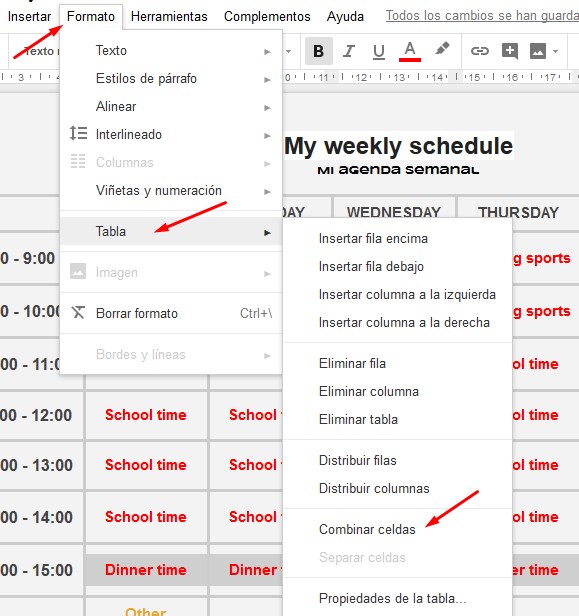
Observa que ahora es sólo una celda y en ella aparece repetido el texto "Dinner time", tantas veces como las celdas que se unieron. Deja ese texto una sola vez, borra los demás.

![]()
Sabiendo que al combinar las celdas se unirán los textos que se encuentran en ellas, tal vez lo más recomendable es empezar por borrar los textos y dejar sólo uno, antes de juntar las celdas en una sola.
Con este procedimiento combina las celdas de las actividades "Sports competition" "Dinner time" y "Guitar class" como se muestra en la tabla modelo.
Finalmente, para que la tabla se vea más bonita, engrosa un poco sus bordes y déjalos en un color discreto...
Paso 6. Cambia el grosor y el color de los bordes de la tabla
Selecciona toda la tabla. Abre el menú "Propiedades de la Tabla"
¿Recuerdas cómo?
Se encuentra dentro de la opción "Tabla" en el menú "Formato". Se desplegará la ventana que ya conoces.
Observa que en el apartado Borde de la Tabla puedes cambiar el color y el grosor de los bordes. Te recomendamos dejar la siguiente configuración para que tu agenda quede bonita, pero si gustas puedes elegir otro color y grosor del borde.