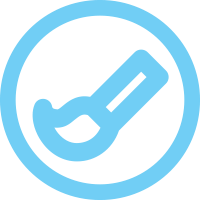 Abre el documento que descargaste y que contiene el avance de Pictionary sobre muebles de la casa. Como podrás observar, tiene todas las palabras y las imágenes que las representan, pero aún no tiene el formato que solicitó la profesora; de hecho, así como está, el documento tiene 3 páginas, siendo que debe quedar en una sola.
Abre el documento que descargaste y que contiene el avance de Pictionary sobre muebles de la casa. Como podrás observar, tiene todas las palabras y las imágenes que las representan, pero aún no tiene el formato que solicitó la profesora; de hecho, así como está, el documento tiene 3 páginas, siendo que debe quedar en una sola.
Sigue las indicaciones a continuación...
Imagen tomada de: http://bit.ly/2y41nU1
1. Prepárate para editar: Haz visibles los espacios.
Antes de hacer cambios es conveniente que actives el botón que permite ver los espacios en un documento, de esa manera tendrás más control para editar el documento. El icono se llama "Marca de párrafo".
Observa la diferencia. En este momento tú ves el documento así...
Cuando actives el botón "Marca de párrafo" verás un símbolo en cada espacio entre los párrafos existentes en todo el documento:
En la barra de estado que se encuentra en la parte inferior de la pantalla de Word puedes observar la cantidad de páginas del documento y la página en la cual te encuentras, en este caso estás en la página 1 de un total de tres.
2. Cambia la orientación de la hoja a horizontal
Para cambiar la orientación de la hoja abre el Menú "Diseño de página" dando clic sobre la pestaña, elige la opción "Orientación" y selecciona "Horizontal".
Observa cómo se ve ahora la hoja.
3. Configura los márgenes de la página
Nuevamente abre el Menú "Diseño de página", busca la opción "Márgenes" y da clic en ella. Entre las opciones que se despliegan selecciona la configuración "Estrecho". Esta configuración es adecuada para el pictionary porque los márgenes son pequeños, de manera que dejan más espacio para la tabla y las imágenes.
4. Ajusta el tamaño de todas las imágenes
Observa que algunas imágenes son demasiado grandes para el tamaño de las celdas. Para ajustar su tamaño, puedes usar más de un procedimiento. Uno muy simple es el siguiente:
a) Selecciona la imagen, da clic izquierdo sobre ella y te darás cuenta de que se mostrará un marco con unos pequeños círculos en sus vértices.
b) Coloca el puntero sobre uno de los puntos, y manteniendo presionado el botón izquierdo del ratón jala hasta ajustar al tamaño que deseas.
c) La flecha redonda en la parte de arriba de la imagen te ayudará a girar la imagen en la posición que quieras, incluso ponerla de cabeza, si así lo deseas.
Este método es bueno cuando no requieres medidas específicas y te basta con elegir el tamaño a partir de la vista.
Para esta actividad te convendrá usar un procedimiento que te permita conocer las medidas específicas de la imagen. Lo que tienes que hacer es lo siguiente:
a) Selecciona la imagen dando clic sobre ella.
b) Da clic derecho sobre ella para desplegar un menú de opciones.
c) Selecciona la opción "Tamaño"
d) Se desplegará un cuadro de diálogo con las medidas de la imagen. Modifícalas conforme a las indicaciones de esta actividad (máximo 7 cm de ancho y máximo 5 cm de alto)
e) Verifica que estén palomeadas las opciones: Bloquear relación de aspecto y Proporcional al tamaño original de la imagen (ambas son para que se conserven las proporciones de la imagen).
* Realiza este procedimiento con todas las imágenes de los muebles de la casa que tienes en el documento.
5. Inserta la tabla de 3 columnas y 2 filas
Ya tienes listas las imágenes del tamaño que indicó la profesora. Ahora necesitas crear la tabla en la que se van a insertar las palabras y las imágenes.
a) Ubica el cursor en el espacio libre que se encuentra hasta arriba en el documento, entre el encabezado y la primera imagen.
b) Da clic en la pestaña "Insertar" para desplegar ese menú.
c) Da clic en la opción "Tabla" y en la flechita hacia abajo dentro de el botón de esa opción. Se desplegara un menú que te permitirá elegir la cantidad de filas y de columnas que deseas que tenga la tabla.
d) Selecciona tres columnas y dos filas como se muestra en la siguiente imagen. Observa el resultado.
e) Ahora, inserta tres espacios en cada celda para facilitar el acomodo de las imágenes y las palabras, sólo tienes que ubicar el cursor en cada celda y presionar la tecla Enter tres veces. Te quedará como en la siguiente imagen:
6. Mete las imágenes y las palabras en la tabla
Para rellenar la tabla con las imágenes y sus nombres sólo tienes que copiarlas y pegarlas. La forma de hacerlo es la siguiente:
a) Selecciona la primera imagen dando clic sobre ella,
b) Presiona la combinación de teclas CTRL+C para copiarla
c) Ubica el cursor en el espacio de enmedio en la primera celda (arriba a la izquierda) y presiona CTRL+V para pegarla.
d) En el espacio que se encuentra debajo de la imagen escribe la palabra que le corresponde.
e) Con este mismo procedimiento copia y pega el resto de las imágenes y sus nombres en inglés dentro de la tabla.
Al final tu tabla se verá como en la siguiente imagen:
Ya casi está listo el pictionary, sólo te falta centrar todo para que se vea bonito.
7. Centra todo.
Centrar las imágenes y las palabras en la tabla es muy sencillo, sólo tienes que seleccionar la tabla dando clic sobre el signo de más que se encuentra arriba a la izquierda de la misma y que se activa cuando pasas el cursor sobre ella. Sabrás que está seleccionada porque se sombreará de azul claro.
Ahora da clic derecho sobre la tabla y da clic en la opción "Alineación de celdas" que se encuentra en el menú que se despliega.
Finalmente, selecciona el icono que indica centrar tanto verticalmente como horizontalmente, como se muestra en la imagen de abajo:
Finalmente, borra las imágenes y palabras que se hayan quedado en las siguientes hojas, de manera que solamente te quede la tabla en una hoja.
¿Qué tal? Ya quedó listo tu trabajo tal como indicó la profesora y se podrá integrar en el pictonary de todo el grupo.
¡Felicidades!